一難去ってまた一難・・・
Wi-Fiに「!」問題が解決したかと思いきや、今度はパソコンがフリーズ。
ネットへの接続問題は、完全に解決しました。
スマホも途切れることなくつながっています。
これで安心とパソコンの電源を入れ、用事をすませて戻ってみると全く操作出来ません。
画面は通常通り表示されていますが、マウスを動かしても全く反応せず・・・
「次は、マウスが悪いのか?」と思いましたが、本体の方でも操作できず・・・
とりあえずは強制終了し、再起動。
何の異常もなく立ち上がり、操作も普通にできました。
まぁ、たまたまなのでしょうか?
しかし!
しばらく操作していると、またまた操作不能!
強制終了→正常→操作不能→強制終了→正常→操作不能・・・の無限ループ。
「一体、何なんだぁ~~!?」
パソコン自体も悪かったのか?
いよいよ買い換えなのかぁー。
・・・!?
ちょっと待てよ・・・
あまりにも不自然な不具合。
正常モードの時に、急いでググってみました。
色々な原因が検索結果にある中で、「もしや?」と思ったのが、『Windows 10のアップデートでPCがフリーズする』
確かにフリーズする前の日にアップデートしました!
『Windows 10 Anniversary Update』ってやつを。
この不具合はマイクロソフト社も正式に認めているようで、その対応策も公開していました。
その対応策とは、『Windows 10 Anniversary Update』をアンインストールするってことみたいです。
Anniversary Updateには以前のビルドに戻す機能が搭載されていて、インストールから10日以内であればインストール前の状態に戻すことが可能だということです。
僕のパソコンの場合ですが、具体的にどうしたのか説明します。
その1
スタートメニューで設定を選びます。
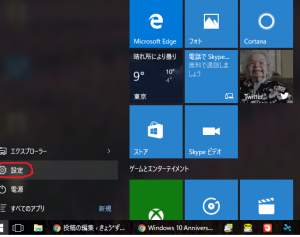
その2
次に、『更新とセキュリティ』を選択。
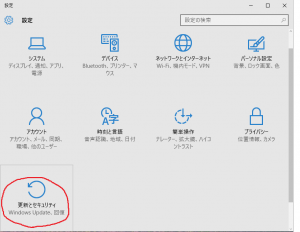
その3
『回復』をクリック。
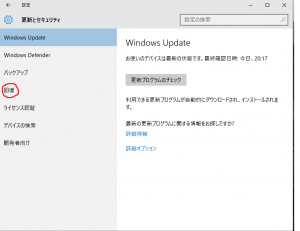
その4
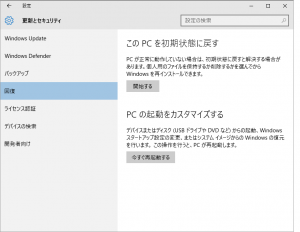
この画面はアップデートをアンインストール済みなので表示されていませんが、『このPCを初期状態に戻す』と『PCの起動をカスタマイズする』の間に、次のような『以前のビルドに戻す』という項目が出ます。

『開始する』を選択。
その後は、指示に従って『次に』をクリックしていけばOKです。
途中で「更新プログラムをチェックしますか?」という質問が出ますが、『チェックしない』をクリックでかまいません。
以前のバージョンに戻さずに現在の問題を解決したい場合は、『更新プログラムのチェック』を選択してみましょう。
最後に『以前のビルドをに戻す』をクリックすると、再起動後、以前のバージョンへ復元が開始されます。
復元が完了後、再び再起動し以前のバージョンに戻っています。
以上がAnniversary Updateをインストール前の状態に戻す方法です。
僕の場合は、これでPCがフリーズするという不具合はなくなりました。
それにしても、次から次へと面倒でした。
その後も不具合はなく、以前のように順調に使えています。
困ったときは『ググり』ましょう!
今回はここまで。

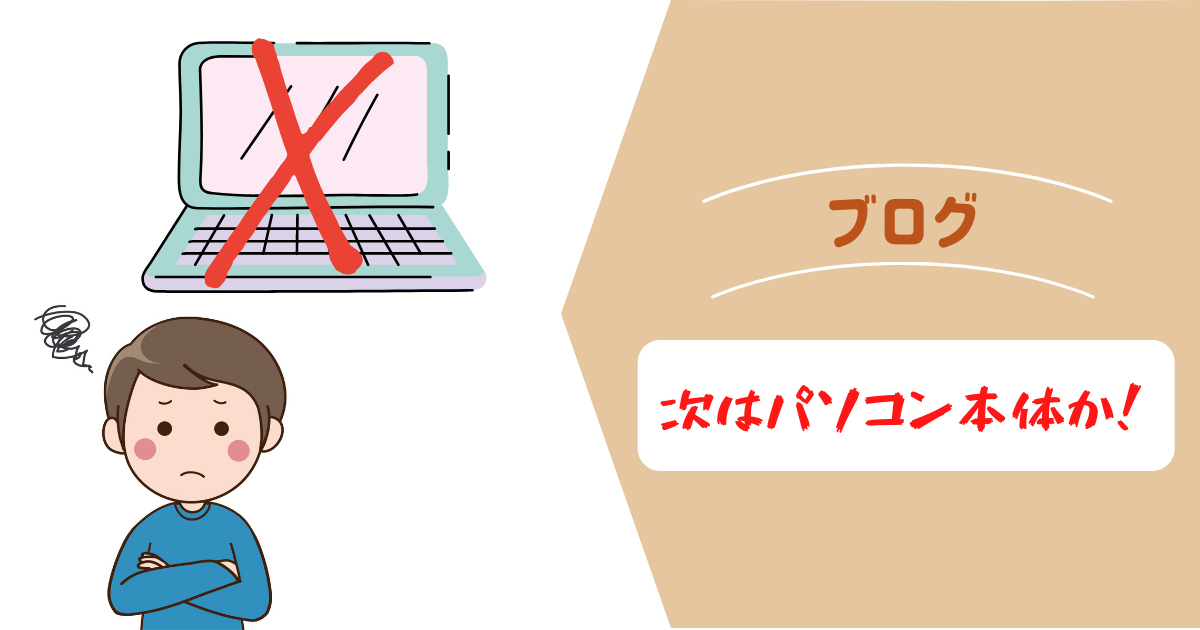
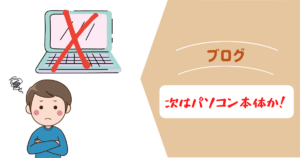
コメント
コメント一覧 (2件)
[…] 次回、『パソコンが固まる!!』 […]
[…] 『パソコンが固まる!!』 […]